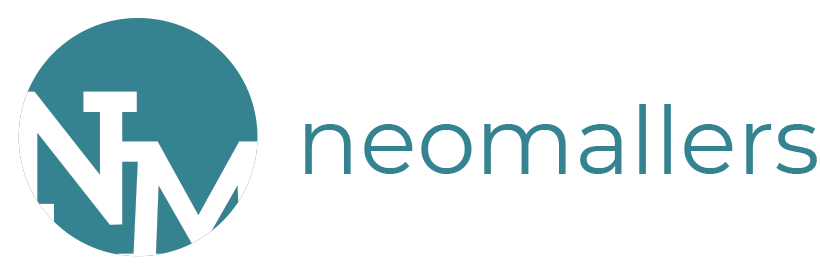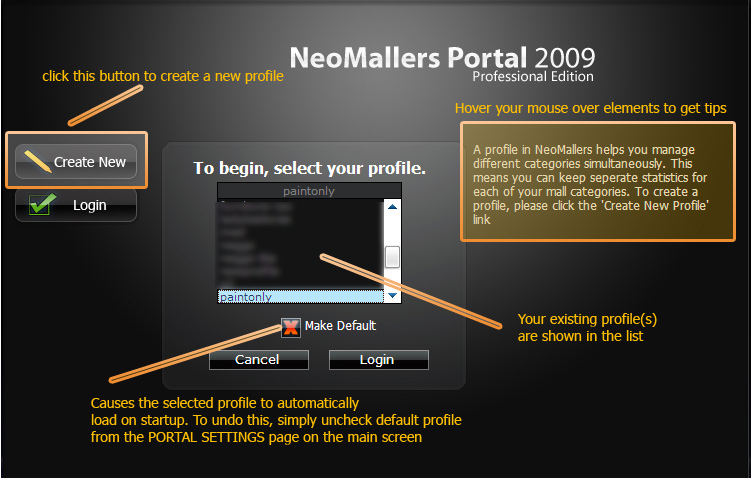Create your database
The.Tutorial.Navigator
<< Starting the Portal || Proceed to 'Shop Front Tools' >>
Revision: 2009/08/14 NeoMallers Portal v8.0 ULTIMATE
Creating your Profile | Setting up the Database | Adding entries
[New! Watch video]
Introduction
Welcome to the Database Tutorial. Follow these steps and you'll be setting up your first database profile in no time =)
- A profile is a database that holds data for a specific category. For example, you can have multiple profiles for each mall spot that you do. In other words, if you switch from Battledome weapons to Petoets, you don't have to throw away your battledome stats. Simply Cceate a new Profile.
- Choose your Profile Name ~ this should be one word (including underscores) that you might want to use to identify the database. Keep it as simple as possible.
- For example, if you're selling books, simply putting "Books" is a good idea.
Reminder: Dont forget to check "I accept" on the T/C - Click Create- Click "Create" to finish the process.
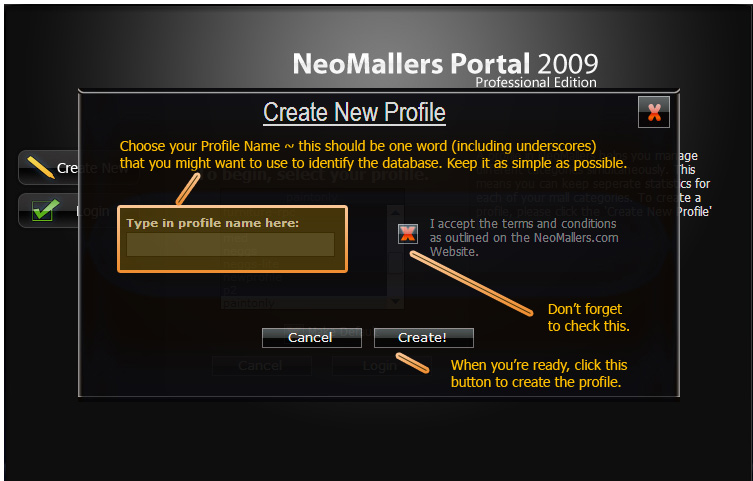
Once you have created a profile, It is advisable that you create an empty database. This will create preset values based on the data that you copy and paste from the shop front. It will record your mall price and the amount in stock into the database
Note: You must STILL enter your shop wizard prices as they are not retrieved during the shop front copy-paste process. Please do NOT suggest an automated means to get the Wiz Price from Neopets. This is strictly against the rules. Also, the online database portion is discontinued, thus you will not be able to access it.
To create a preset database, simply follow the steps as outlined below:
- From the main portal screen , Click Submit my Shop Front
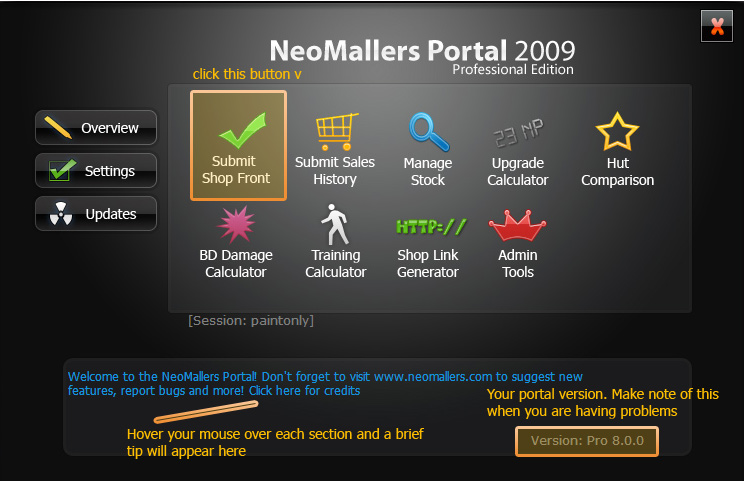
- Make sure you also check Comparative. By doing this, you tell the program to scan the database and make changes to it.
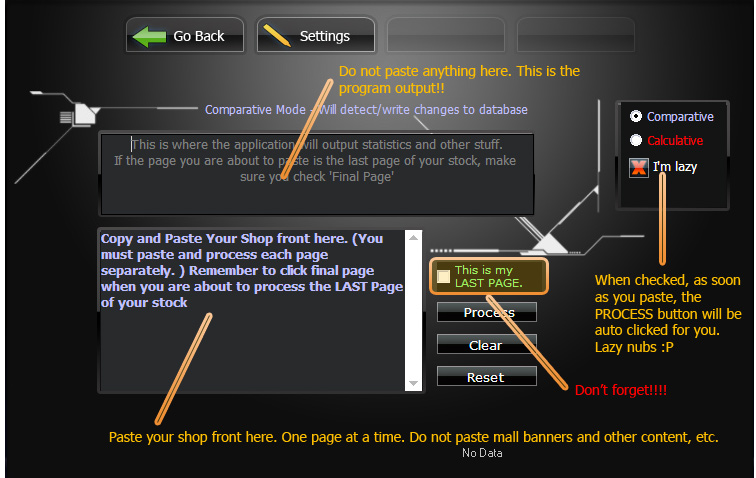
- Copy and paste your shop front into the 2nd textbox and click Process. For additional help in doing this, temporarily skip ahead to this section
When pasting, follow these steps.
Step 1: Copy page 1 of your stock. Click Process
Step 2: Copy page 2 of your stock. Click Process. Repeat for all your pages EXCEPT when pasting the last page, check "final page" before clicking process.
Word of Caution: Do not include text such as “next 80 items” You must ONLY copy the item information (NPS, Stock, price) Please refer here for more details.
- Remember: When you are about to copy the LAST page of your shop stock, MAKE SURE you check “Final Page”
If you forget however, you can enter a blank space and then click the Process button, but be sure to check 'Final Page' or else you'll have to keep repeating this "backdoor" step until you remember :P
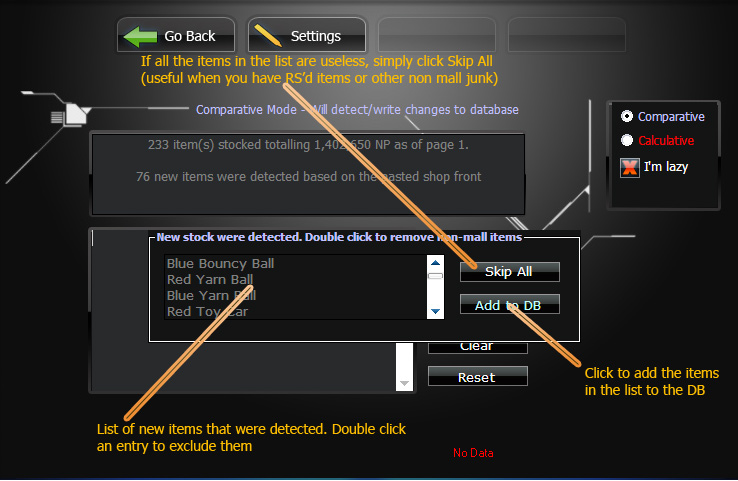
- When new items are found, another message (after the final page) will popup asking you to confirm. Exclude the items that you do not wish to include (such as restocks or any other item that is not related to malling) by double clicking the name inthe list.
- When you are done, click Add to DB and the application will create and update your database according to the specifications you gave it during the copy+paste process.
- You are now ready to enter the shop wizard prices.
Alternate Method: You can also create this from the sales history. However, your shop front is recommended since in most cases, it contains a larger amount of your stock that are recordable.
Tip: You can also download the estimated Wiz prices from NeoMallers. For more info, click here
The.Tutorial.Navigator
<< Starting the Portal || Proceed to 'Shop Front Tools' >>
Revision: 2008/01/19 NeoMallers Portal v5.8.1 ULTIMATE